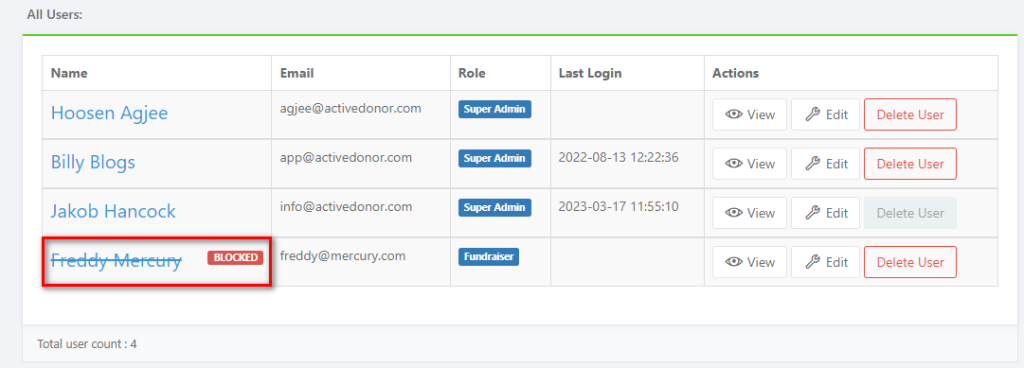In the event that an employee no longer works for the company and you do not want them to continue having access to their profile, you can choose to block them.
This is how you block a user:
Go on to the users’ page from your settings and click on edit next to the employee you wish to block.
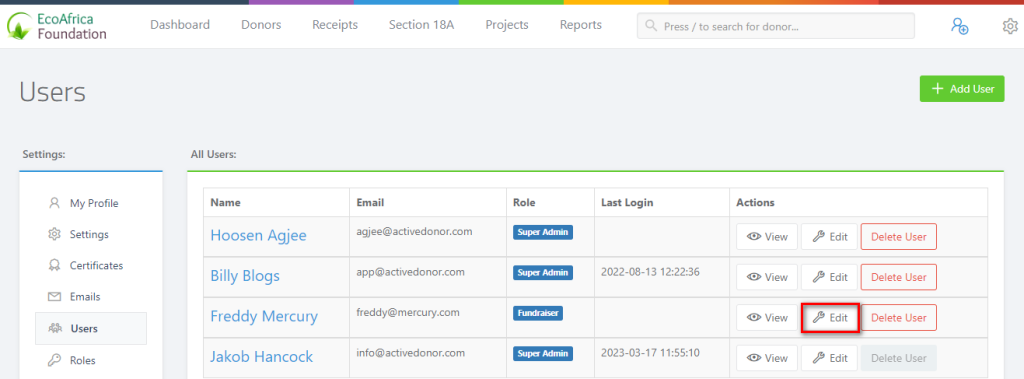
Whilst you’re editing the employee’s profile, tick the box at the bottom of the page and click on update to save.
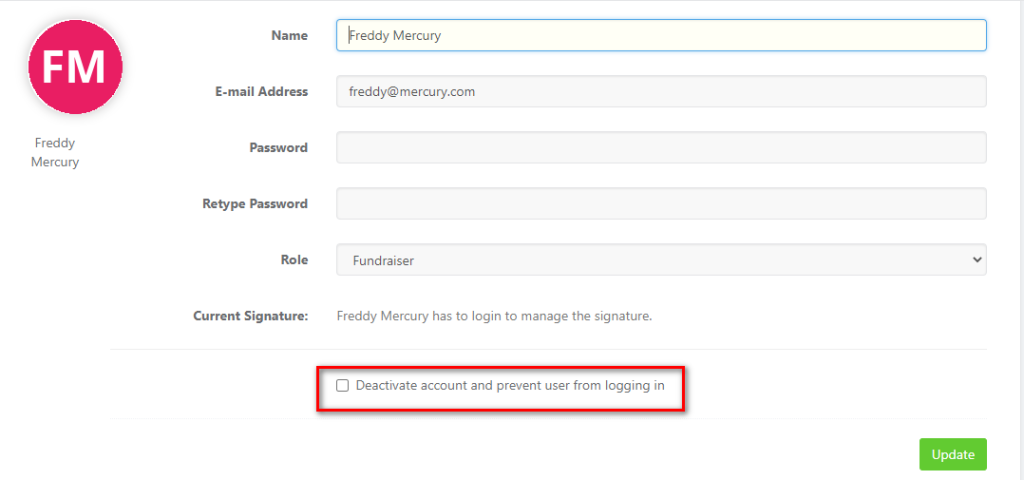
Once the profile is updated it will show you the time and date that the employee was blocked.
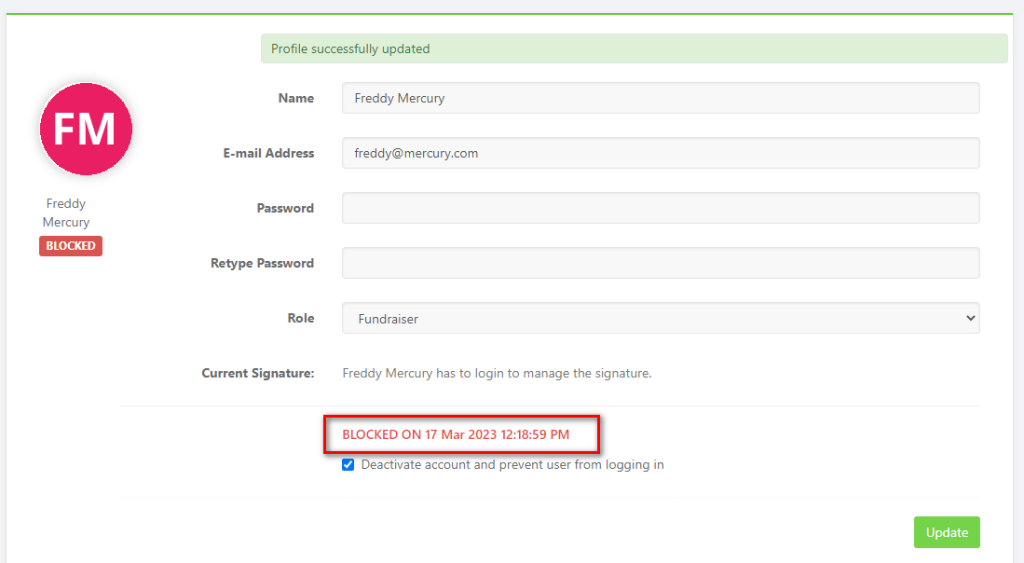
So now whenever you go to your users’ settings you will see that all blocked employees’ names will have a line across their name.