Video: How to Submit Your IT3(d) Effortlessly
- Where to find IT3(d) Settings?
- Who is going to be Submitting the file?
- Submission File Headers
- Submitting Entity
- Reporting Entity
- Where to next?
1. Where to find IT3(d) Settings?
Click on the gear icon in the top right corner of your screen and then click on “settings“
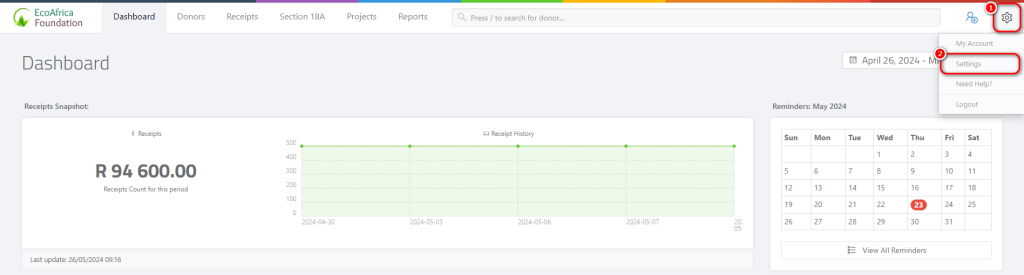
Once you are on the settings page, go to the settings menu on the left of your screen and click on “Section 18A” and then click on “IT3(d) Settings”
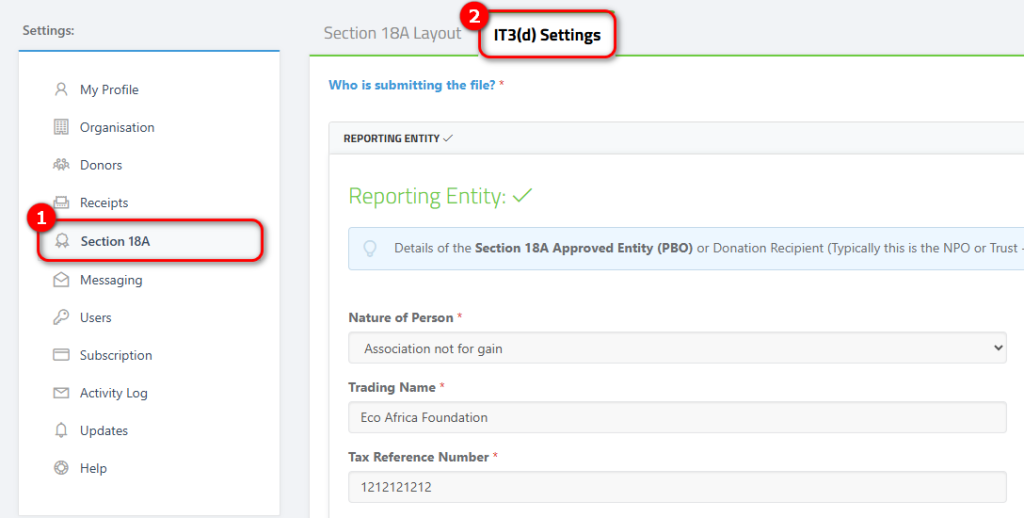
2. Who is going to be Submitting the file?
In your IT3(D) Settings you will need to select who is going to be Submitting your file. This could be ActiveDonor or Other (Self Submission, Accountant, Tax Practitioners).
| NB: If you selected ActiveDonor to do your Submission you can skip to Step 5 Reporting Entity on this List. |
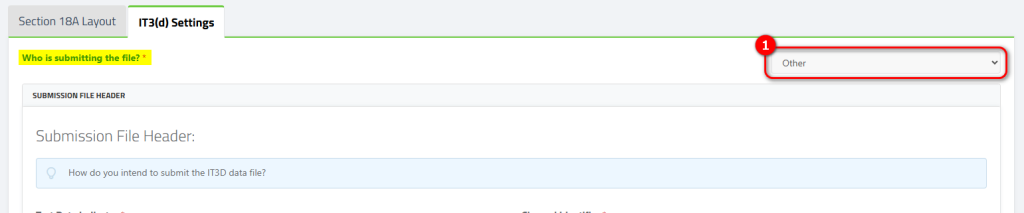
3. Submission File Headers
A Submission File Header is how you intend on submitting the IT3(D) file to SARS.
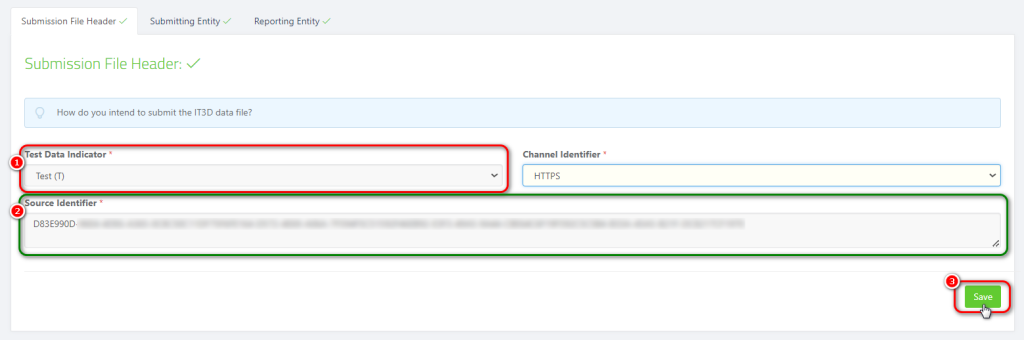
| Field | Required/Optional | Description |
| Test Data Indicator | Required | This is to indicate whether you are submitting test data or live data to SARS – from the drop down menu you can select either Test (T) or Live (L) Data. |
| Channel Identifier | Required | This identifies the channel you intend on using to submit your IT3(d) to SARS – from the drop down menu you can select either CD (Connect:Direct) or HTTPS. |
| Source Identifier | Required | This identifies the file submitter and contains the security token. This will be supplied by SARS if the CD or HTTPS channels are being used. Please refer to the SARS website for a source identifier that can be used for testing purposes in the interim. Note: The Source Identifier is different for Test and Live Data Submissions |
Once you are done filling in this page make sure to click on the save button on the bottom right of your screen.
4. Submitting Entity
A Submitting Entity will be the person/company that is submitting your file to SARS. This could be your accountant, tax practitioner, an individual or other entity.
Click on the “Submitting Entity” tab at the top of your screen to open this form.
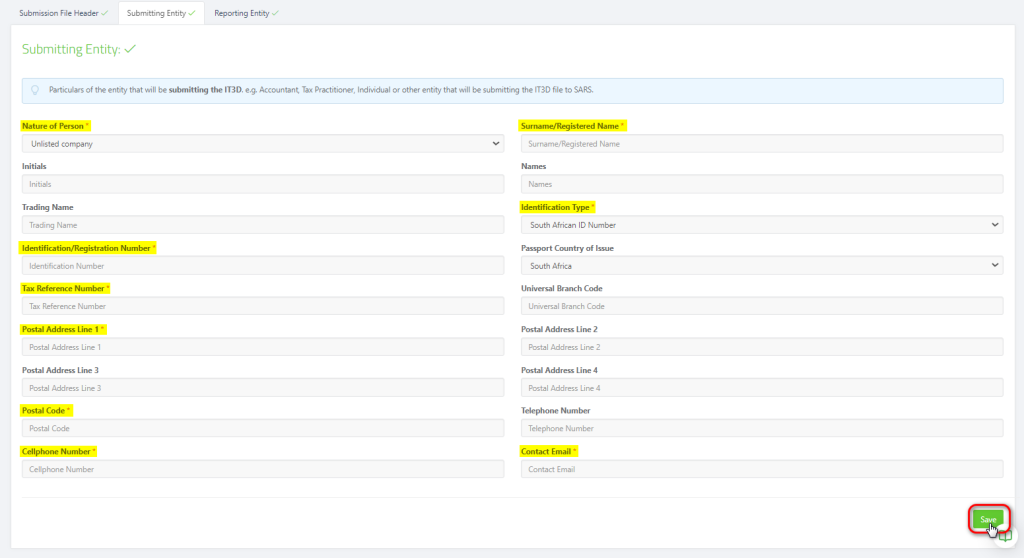
| Field | Required/Optional | Description |
| Nature of Person | Required | From the drop down menu select the nature of the person who is submitting your file |
| Surname/Registered Name | Required | The surname or company registration name |
| Initials | Required (if individual only) | The initials on the Individual |
| Names | Required (if individual only) | The first and middle name of the Individual |
| Trading Name | Optional | The Trading Name of the company if different from the registered name |
| Identification Type | Required | From the drop down menu select the identification type of the submitting entity; i.e. RSA ID, Foreign Passport, Trust Number, Company Registration etc |
| Identification/Registration Number | Required | For Individual – fill in their ID number For Company – fill in their company registration number For Trust – fill in their trust number |
| Passport Country of Issue | Required (if passport selected) | If you selected foreign passport in the previous field then select the country of issue from the drop down menu here |
| Tax Reference Number | Required | The Income Tax Number of the submitting entity |
| Universal Branch Code | Optional | |
| Postal Address Line 1 | Required | Can be either P.O Box or Street Number and Name |
| Postal Address Line 2 – 4 | Optional | District/Suburb/City |
| Postal Code | Required | Postal code of the given postal address |
| Telephone Number | Optional | |
| Cellphone Number | Required | Correct cellphone number of the submitting entity |
| Contact E-mail | Required | Correct email address of the submitting entity |
Once you are done filling in this page make sure to click on the save button on the bottom right of your screen.
5. Reporting Entity
A Reporting Entity will be Organization Details, i.e. PBO/NPO. This cannot be an Individual.
Click on the “Reporting Entity” tab at the top of your screen to open this form.
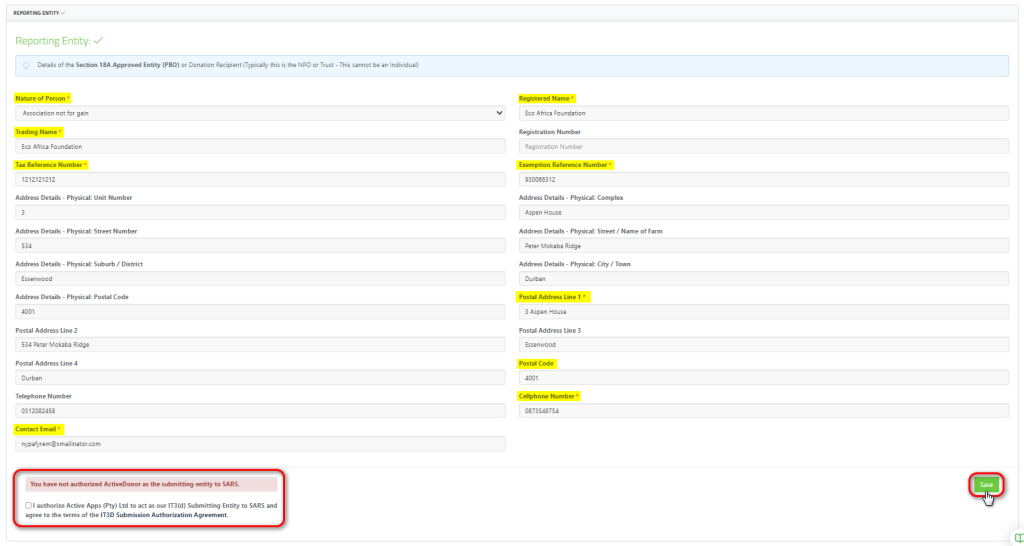
| Field | Required/Optional | Description |
| Nature of Person | Required | From the drop down menu select the nature of the organization, i.e. trust, other company, government entity etc |
| Registered Name | Required | The registered name of your organization |
| Trading Name | Required | The trading name of your organization |
| Registration Number | Optional | The NPO Number |
| Taz Reference Number | Required | The Income Tax Number |
| Exemption Reference Number | Required | The PBO Number |
| Address Details – Physical | Optional | The physical address of your organization |
| Postal Address Line 1 | Required | Can be either P.O Box or Street Number and Name |
| Postal Address Lines 2 – 4 | Optional | District/Suburb/City |
| Postal Code | Required | Postal code of the given postal address |
| Telephone Number | Optional | |
| Cellphone Number | Required | Correct cellphone number of organization |
| Contact E-mail | Required | Correct e-mail address of the organization |
| Authorization | Required | If you’ve selected that ActiveDonor is doing the submission on your behalf, please make sure to select the checkbox here. |
If you’ve selected that ActiveDonor is doing the submission on your behalf, please make sure to select the checkbox at the bottom of the screen.
Once you are done filling in this page make sure to click on the save button on the bottom right of your screen.
6. Where to next?
Now that all of your settings are filled in and saved, you can now head over to the IT3(d) Report page and generate your IT3(d) file. 😁🎊